강좌 분류
Iomega NAS 리눅스 데비안 셋팅하기
컨텐츠 정보
- 43,950 조회
- 36 댓글
- 0 추천
- 목록
본문
1. Iomega NAS에서 작업하기
구글링해보면 수많은 정보들이 있지만 초보가 처음 접하기엔 어려운 점이 있습니다.
최대한 초보자 관점에서 접근해서 누구나 활용을 잘 할 수 있게 만드는 것을 목표로 적어봅니다.
iomega를 공유기와 연결하고 그 공유기와 연결된 메인 컴퓨터로 작업을 해야 합니다.
즉 공유기 - 메인PC
- Iomega NAS
이런 식으로 구성이 되어야 셋팅이 가능합니다.
작업을 하기 전에 하드를 분리하여 하드 펌웨어 업그레이드를 먼저 진행하면, 하드 파킹음을 줄일 수 있습니다.
Iomega에 전원을 넣고 기다리면 부팅이 되는데, 이때 공유기 관리자 화면으로 들어가서 IP를 봐야 합니다.
IPTIME 공유기라면 주소창에 192.168.0.1를 넣으면 관리자 화면으로 들어가서
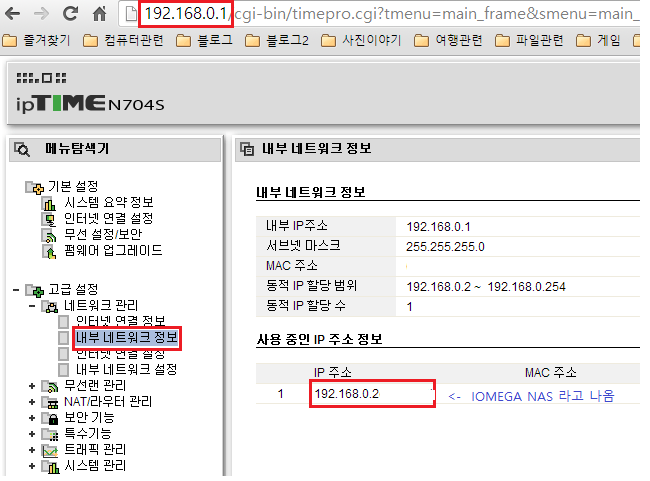
▲ 위의 스샷처럼 IP 주소를 확인합니다.
IP를 컴퓨터 주소창에 넣으면 Iomega NAS 관리자 화면으로 들어갑니다.
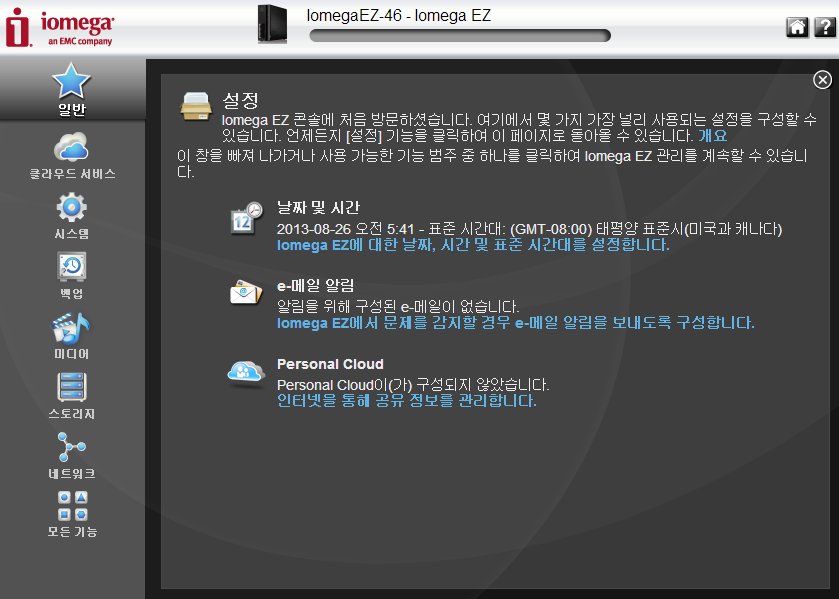
▲ 이런 저런 서비스 구경하시구요.
순정은 별 볼일이 없으니 깊게 안보셔도 됩니다.
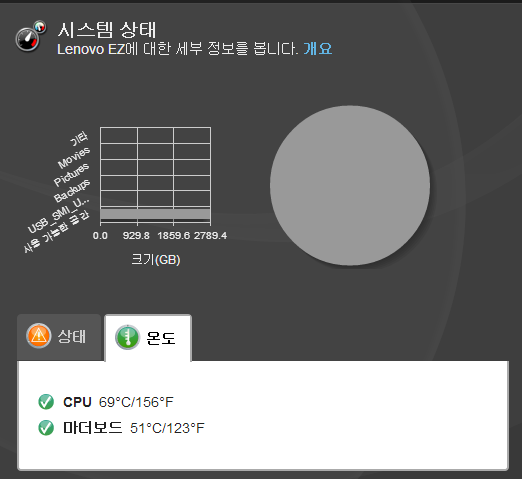
▲ Iomega NAS의 단점이 온도가 좀 높습니다.
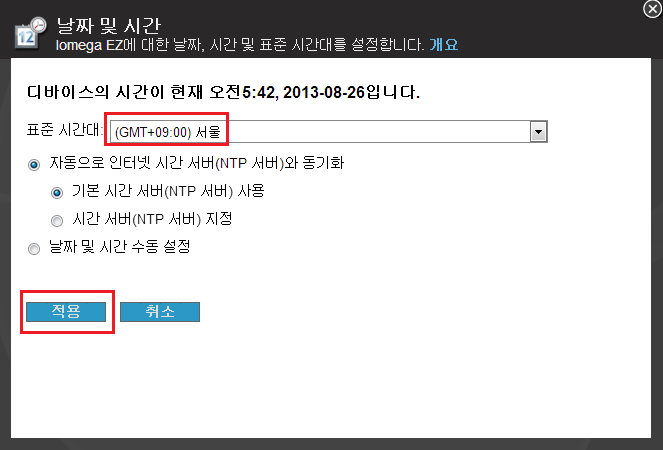
▲ 설정하다 보면 시간도 바꿔주시구요.
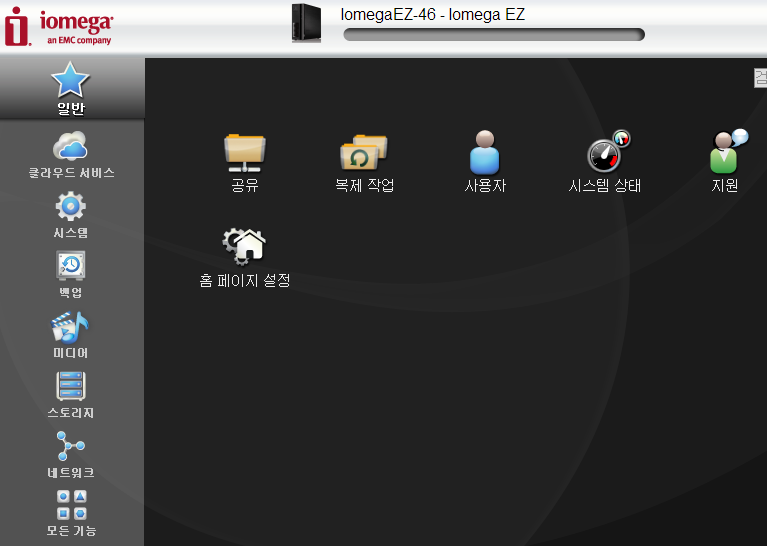
▲ 시스템에 들어가서 펌웨어 업그레이드 먼저 해줍니다.
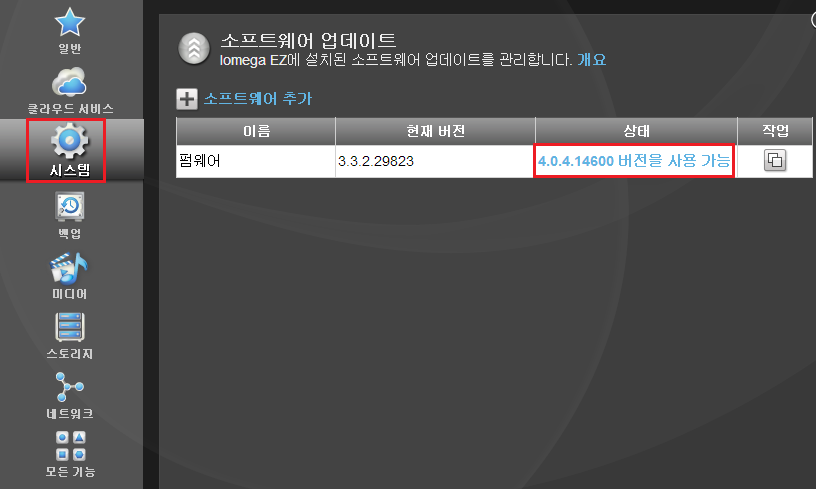
▲ 위의 빨간색 네모를 누릅니다.
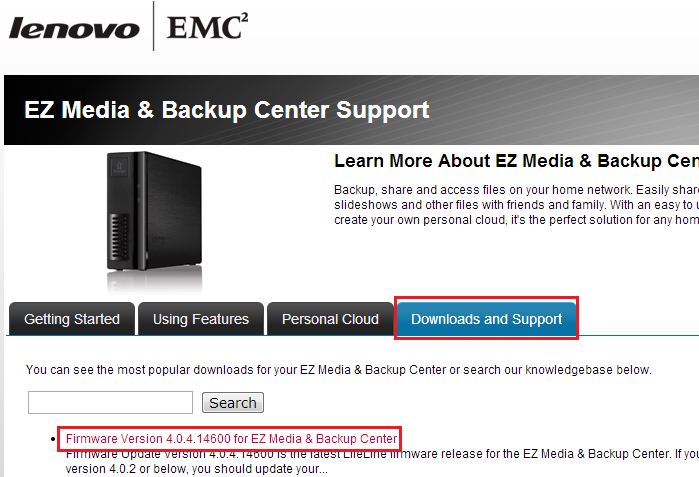
▲ 레노보 홈페이지로 들어가는데 빨간 네모 클릭
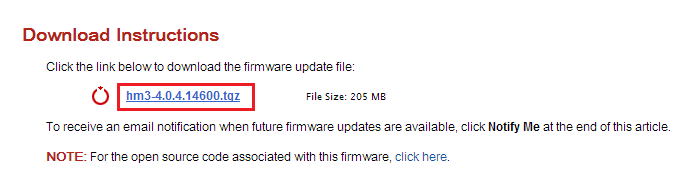
▲ 압축 파일을 받습니다.
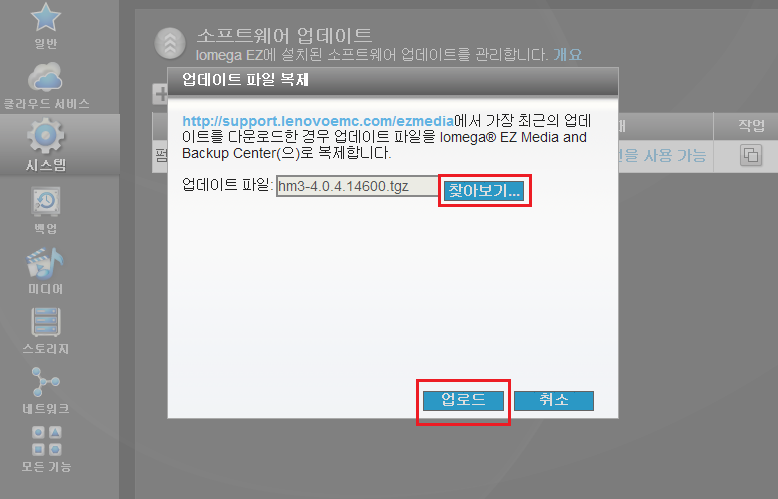
▲ 다 받으면 업로드하기
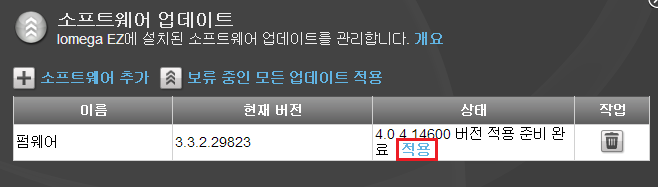
▲ 적용 누르기
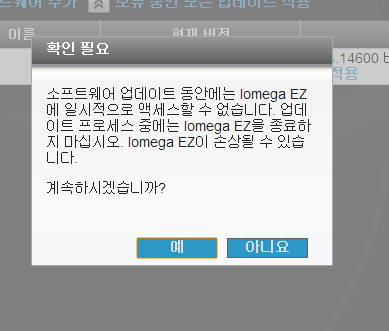
▲ 예
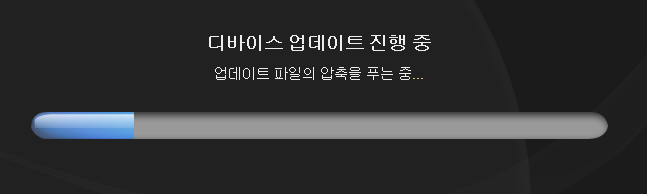
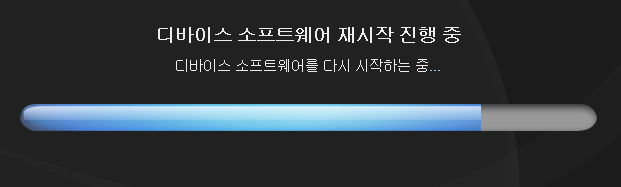

▲ 펌웨어 최신이 되었습니다.
이제 본격적으로 리눅스 데비안을 올릴 준비를 합니다.
밑의 스샷처럼
http://IOMEGA주소/manage/diagnostics.html
주소로 들어갑니다.
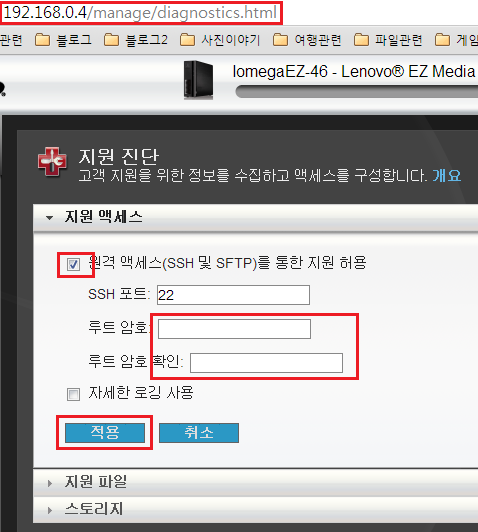
▲ 위와 같이 설정 후 루트 암호 부분에 원하는 암호를 넣습니다.
위 주소로 가서 putty.exe 파일을 받습니다.
실행 후
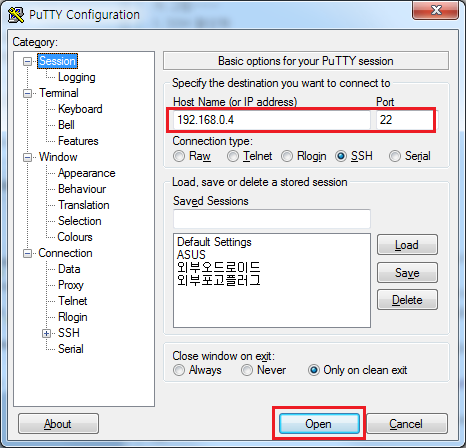
▲ 호스트 네임에 IOMEGA NAS의 주소를 넣고 포트도 맞게 넣어주시고 Open
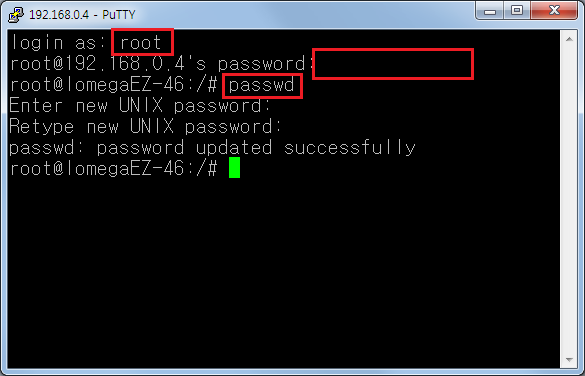
▲ 처음에 root 넣으시고
비번은 루트암호 앞에 soho를 붙여야 됩니다.
예를 들어 저 위에서 루트 암호를 test라고 적었다면
putty에서는 sohotest 라고 적어야 로그인이 됩니다. (비번 표시가 안되니 걱정마세요)
그리고 바로 passwd 를 넣고 원하는 비번을 두번 넣으시면 됩니다.
그리고 바로 mount 명령어를 쳐 줍니다.
root@IomegaEZ-46:/# mountrootfs on / type rootfs (rw)/dev/root.old on /initrd type ext2 (rw,relatime,errors=continue)none on / type tmpfs (rw,relatime,size=51200k,nr_inodes=14627)/dev/md0_vg/BFDlv on /boot type ext2 (rw,noatime,errors=continue)/dev/loop0 on /mnt/apps type ext2 (ro,relatime)/dev/loop1 on /mnt/etc type ext2 (rw,sync,noatime)none on /etc type unionfs (rw,sync,noatime,dirs=/mnt/etc=rw:/mnt/apps/etc=ro)/dev/loop2 on /oem type squashfs (ro,relatime)proc on /proc type proc (rw,relatime)none on /proc/bus/usb type usbfs (rw,relatime)none on /proc/fs/nfsd type nfsd (rw,relatime)none on /sys type sysfs (rw,relatime)tmpfs on /mnt/apps/lib/init/rw type tmpfs (rw,nosuid,relatime,mode=755)tmpfs on /dev type tmpfs (rw,relatime,size=10240k,mode=755)tmpfs on /dev/shm type tmpfs (rw,nosuid,nodev,relatime)devpts on /dev/pts type devpts (rw,nosuid,noexec,relatime,gid=5,mode=620)/dev/mapper/md0_vg-vol1 on /mnt/system type xfs (rw,noatime,attr2,logbufs=8,noquota)/dev/mapper/7ccaeb30_vg-lv4d7b140e on /mnt/pools/A/A0 type xfs (rw,noatime,attr2,nobarrier,logbufs=8,noquota)/dev/mapper/7ccaeb30_vg-lv4d7b140e on /nfs/Backups type xfs (rw,noatime,attr2,nobarrier,logbufs=8,noquota)/dev/mapper/7ccaeb30_vg-lv4d7b140e on /nfs/Documents type xfs (rw,noatime,attr2,nobarrier,logbufs=8,noquota)/dev/mapper/7ccaeb30_vg-lv4d7b140e on /nfs/Movies type xfs (rw,noatime,attr2,nobarrier,logbufs=8,noquota)/dev/mapper/7ccaeb30_vg-lv4d7b140e on /nfs/Music type xfs (rw,noatime,attr2,nobarrier,logbufs=8,noquota)/dev/mapper/7ccaeb30_vg-lv4d7b140e on /nfs/SharedMedia type xfs (rw,noatime,attr2,nobarrier,logbufs=8,noquota)/dev/mapper/7ccaeb30_vg-lv4d7b140e on /nfs/Pictures type xfs (rw,noatime,attr2,nobarrier,logbufs=8,noquota)
root@LenovoEZ:/# mountrootfs on / type rootfs (rw)/dev/root.old on /initrd type ext2 (rw,relatime,errors=continue)none on / type tmpfs (rw,relatime,size=51200k,nr_inodes=14627)/dev/md0_vg/BFDlv on /boot type ext2 (rw,noatime,errors=continue)/dev/loop0 on /mnt/apps type ext2 (ro,relatime)/dev/loop1 on /mnt/etc type ext2 (rw,sync,noatime)none on /etc type unionfs (rw,sync,noatime,dirs=/mnt/etc=rw:/mnt/apps/etc=ro)/dev/loop2 on /oem type squashfs (ro,relatime)proc on /proc type proc (rw,relatime)none on /proc/bus/usb type usbfs (rw,relatime)none on /proc/fs/nfsd type nfsd (rw,relatime)none on /sys type sysfs (rw,relatime)tmpfs on /mnt/apps/lib/init/rw type tmpfs (rw,nosuid,relatime,mode=755)tmpfs on /dev type tmpfs (rw,relatime,size=10240k,mode=755)tmpfs on /dev/shm type tmpfs (rw,nosuid,nodev,relatime)devpts on /dev/pts type devpts (rw,nosuid,noexec,relatime,gid=5,mode=620)/dev/mapper/md0_vg-vol1 on /mnt/system type ext4 (rw,noatime,barrier=1,data=ordered)/dev/mapper/791f42fe_vg-lv522d5f67 on /mnt/pools/A/A0 type ext4 (rw,noatime,nouid32,barrier=0,data=ordered)
마운트 형식이 XFS나 EXT4 두가지로 나눠집니다.
나중에 내장하드를 마운트 할 때 자동 마운트 방식이 달라지므로 알아두시면 좋습니다.
(EXT4 방식은 원일님 방식 그대로, XFS라면 댓글에 제가 적은 것 보시면 됩니다.)
댓글이 사라져서 수동으로 마운트해야 합니다. 혹시나 자동 마운트 방법 아시는 분은 알려주세요 ㅠㅠ
위에 빨간색으로 표시된 부분을 복사해서 메모장에 저장시켜둡니다.
putty창에 마우스 드래그 해서 컨트롤 + C해서 메모장에 붙여넣기.
2. USB에 데비안 깔기
총 세가지 방법이 있습니다.
위 링크 또는
위 링크에서
ez_squeeze_0828.zip
윈도우에서 위 파일을 다운로드 받고 압축을 풀면
ez_squeeze_0828.img 파일이 나옵니다.
에서 USB이미지 툴을 다운 받은 후에 관리자모드로 프로그램을 실행하여 위에서 다운받은 이미지 파일을
USB메모리에 복원하면 됩니다.
한번이라도 http://ffss33.blog.me/80194147329 게시글의 uboot_chg.sh 를 실행한 적이 있다면... (밑에 내용에 있습니다.)
USB메모리를 Iomega Ez에 꽂으면 Debian squeeze로 부팅됩니다.
ftp등의 프로그램들은 직접 설치하셔야 합니다.
다운로드 속도가 극악으로 느립니다. 혹시나 공유하실분 계시면 덧글에 링크달아주세요.
USB이미지의
아이디 : root
패스워드 : nosoup4u
--------------------------------------------------------------
내용 추가합니다.
이미지로 부팅 성공하신 후에 아래를 꼭 실행해주세요.
apt-get purge mdadm 실행하고.. 완료되면
apt-get install mdadm 중간에 파란화면에서 all이라고 나오면 그냥 엔터....
mdadm환경설정에 제 하드의 내용이 들어가 있어서 내장하드 마운트가 안될겁니다. 위 명령어를 실행하면
자신의 내장하드 정보가 입력되니 꼭 실행해주세요.
3. 밑에 제가 적은 방식
가장 편한 방식은 2번입니다.
그래도 Iomega에서 직접 작업할 수 있는 제 방식도 나름 괜찮습니다 ㅎㅎ
이제 작업할 USB를 꼽습니다. (4GB 이상 추천)
Iomega NAS 관리자 모드에서 스토리지에 들어가면 외부 스토리지가 있습니다.
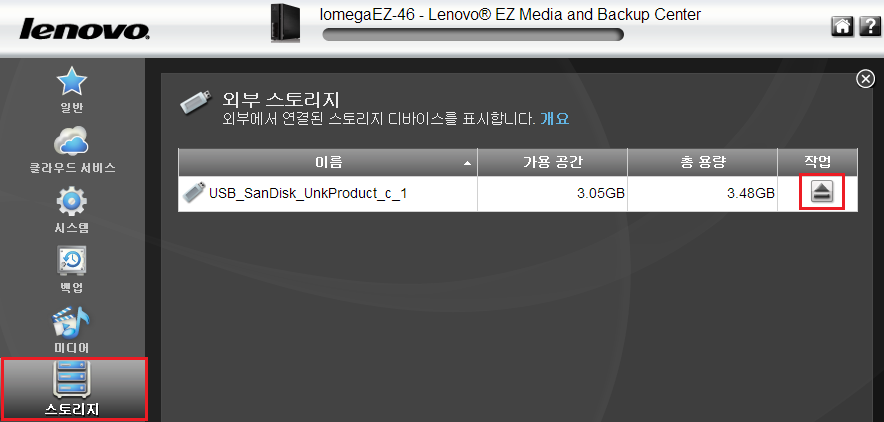
▲ 오른쪽에 작업을 누르면 USB가 해제됩니다.
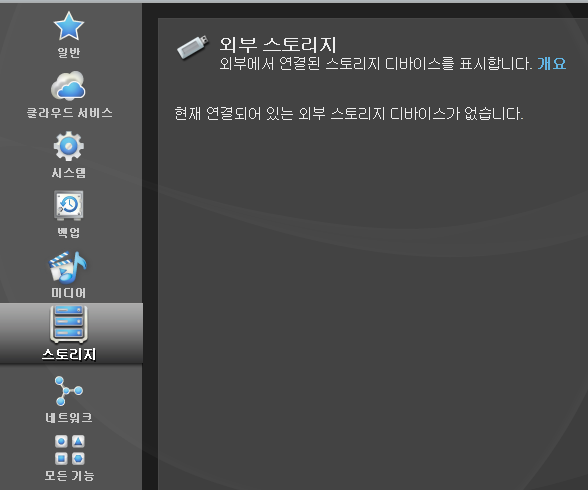
▲ 다시 외부 스토리지에 들어가면 이렇게 나오겠죠.
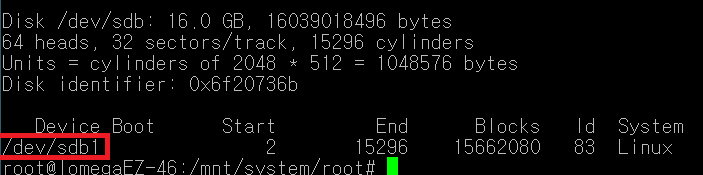
▲ 다시 Putty로 돌아가서
fdisk -l
위 명령어를 치고 맨 밑을 봅니다.
그럼 위와 같이 /dev/sdb1 이라는 글자가 보일겁니다.
Iomega 관리자 모드에서는 해제가 되었지만 리눅스 상에서는 인식되고 있는 상태입니다.
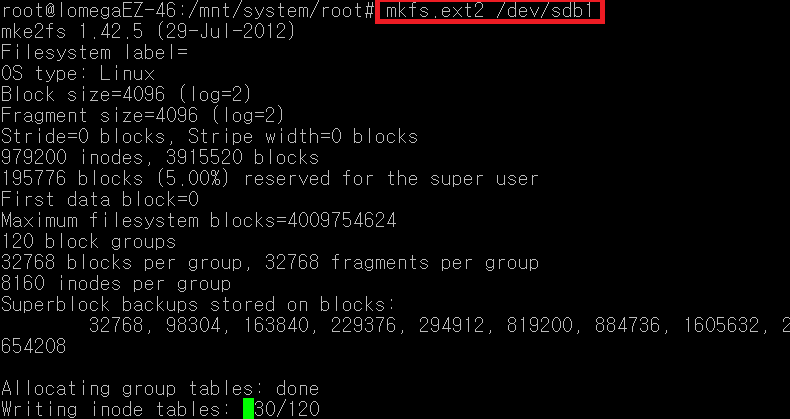
그리고 바로 리눅스 형식으로 포맷을 해줍니다.
명령어는
mkfs.ext2 /dev/sdb1
이제 본격적인 준비는 끝났습니다.
Iomega NAS 리눅스 만들기에 유명한 분이 소으니님과 원일님이 계신데 개인적으로 원일님 쪽에 손을 들고 싶습니다.
소으니님은 위지 기반이라 최신 패키지들을 설치할 수 있지만, USB 종류에 따라 복불복이고 벽돌 될 가능성도 높습니다.
소으니님 홈페이지 : http://soeuni.dlinkddns.com:7870/pogo/
원일님 이미지는 스퀴즈 기반이지만 Iomega 하드 복원이 쉽고 벽돌 될 가능성이 0%에 가깝습니다.
그래서 전 원일님 블로그 기준으로 설명드리겠습니다.
기준이 되는 게시물은 : http://ffss33.blog.me/80194147329 여기입니다. (링크 삭제됨)
위 링크에 가서
211_for_ez_squeeze_20130820.tar.gz
uboot_chg.sh
sp_rootfs_dsgf_406.tar.gz
위 세개의 파일을 컴퓨터에 다운 받습니다.
이제 파일을 Iomega NAS에 넣어야 하는데 넣는 방법이 난감하죠? ^^;;
WINSCP 프로그램을 추천합니다.
위 링크에 가서 다운 받고 Putty에 넣었던 정보대로 접속합니다.

▲ 위와 같은 화면을 볼 수 있습니다.
왼쪽이 본인의 PC이고, 오른쪽이 Iomega NAS입니다.
왼쪽에서 우선 uboot_chg.sh 파일을 찾아서 오른쪽에 드래그 해서 파일을 옮깁니다.
그럼 루트에 파일이 들어가는데요
2. uboot env 변경 => 이 작업은 처음 설치시 한번만 하면 된다. 롬에 저장되기때문에 다시 할 필요가 없다.
아까 접속했던 Putty로 가서
fw_printenv > fw_env_org
위 내용으로 백업
sh uboot_chg.sh
위 내용으로 USB로 부팅되게 설정
fw_printenv
해서
usb_scan=setenv usb_device 0:1; setenv usb_root sdb1
make_usb_bootargs=setenv bootargs $(console) $(bootargs_mtd) $(bootargs_end) root=/dev/$(usb_root) rootdelay=10 rootfstype=ext2
bootcmd_usb=usb reset; run usb_scan; run make_usb_bootargs; ext2load usb $(usb_device) 0x40000 /boot/zImage; bootm 0x40000
bootcmd1=ide read 0x40000 0x800 0x1800; ide read 0x900000 0x2000 0x1800; setenv bootargs $(console) $(bootargs_root) $(bootargs_mtd) $(bootargs_end); bootm 0x40000 0x900000;run bootcmd2
bootcmd=ide reset; run bootcmd_usb; usb stop; run bootcmd1
맨 마지막에 위에 내용 나오면 성공입니다.
이제 USB를 리눅스 형식으로 변경하고 포맷을 할 것입니다.
fdisk /dev/sdbopnp1엔터엔터w
위 내용을 순서대로 넣은 후 다시 포맷합니다.
mkfs.ext2 /dev/sdb1
위 내용을 넣고 좀 기다리면 끝납니다.
mkdir -p /mnt/bmount /dev/sdb1 /mnt/bcd /mnt/b
위 작업까지 하면 USB를 다시 Iomega NAS에 마운트 한 것입니다.
다시 WINSCP로 가서
/mnt/b로 찾아갑니다.
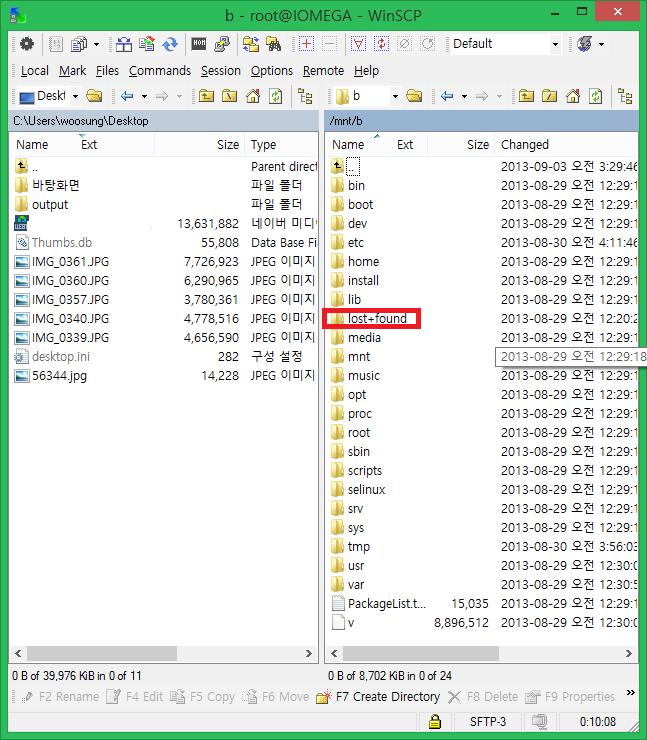
▲ 위와 같이 오른쪽에 경로대로 가면 빨간색 네모를 친 lost+found만 있을겁니다.
전 압축을 다 풀어준 상태라 나머지 파일들이 있는거구요.
처음에 받았던
211_for_ez_squeeze_20130820.tar.gz
sp_rootfs_dsgf_406.tar.gz
두 파일을 오른쪽에 그대로 넣습니다. (USB에 들어가는 것이죠)
그리고 다시 putty에 가서
tar xvfz sp_rootfs_dsgf_406.tar.gztar xvfz 211_for_ez_squeeze_20130820.tar.gzcdsyncsyncumount /mnt/breboot
위 명령어를 순서대로 하면 됩니다.
그럼 재부팅 후 USB로 부팅한 것을 볼 수 있습니다.
위 내용이 사라져서 XFS의 경우 내장하드 마운트가 자동으로 되지 않습니다.
3. 본격 순정 데비안 셋팅하기
재부팅 후 PUTTY를 통해 다시 접속합니다.
이상한 팝업이 나오는데 UPDATE나 OK 를 누르시면 되구요.
처음에
처음 아이디 root
비번 nosoup4u
을 넣습니다.
passwd
위 명령어 눌러서 root 비밀번호 변경하기를 먼저합니다.
apt-get update
apt-get upgrade
apt-get --yes install locales
위 명령어를 차례대로 넣으면됩니다. 시간이 좀 오래 걸립니다.
dpkg-reconfigure locales
위 명령어로 언어 설정
en_US.UTF-8 UTF-8
ko_KR.UTF-8 UTF-8
스페이스바로 선택 후
탭 엔터
그 다음 Default로는 en_US.UTF-8 선택후 화살표 오른쪽으로 해서 엔터
dpkg-reconfigure tzdata
위 명령어로 지역 설정합니다.
Asia 찾아서 엔터
Seoul 찾아서 엔터
apt-get --yes remove udev
apt-get --yes install udev
위 두 명령어로 udev 삭제 후 재설치됩니다.
apt-get --yes install lvm2 mdadm
위 명령어로 lvm2와 mdadm 설치됩니다.
처음에 물어보는데 all 이라고 적혀 있음 그냥 엔터누르면 됩니다.
2. USB에 데비안 깔기 바로 윗부분에 제가 꼭 저장해놓으라는 것 있죠?
드디어 쓸때가 되었습니다.
저는
/dev/mapper/7ccaeb30_vg-lv4d7b140e on /mnt/pools/A/A0 type xfs (rw,noatime,attr2,nobarrier,logbufs=8,noquota)
위와 같은 상태였는데요.
빨간 글자들이 중요합니다.
일단은 왼쪽 부분에 주목하시구요.
/sbin/vgchange -a y 7ccaeb30_vg
위와 같은 형식으로 Putty에 넣으면
/root $ /sbin/vgchange -a y 7ccaeb30_vg
1 logical volume(s) in volume group "7ccaeb30_vg" now active
/root $
위와 같이 나와야 내장하드를 마운트 시킬 수 있습니다.
이제 내장하드를 데비안에 마운트 시켜줄 것입니다.
mkdir /mnt/nas
mount /dev/7ccaeb30_vg/lv4d7b140e /mnt/nas
/mnt/nas에 외장하드를 마운트 시킵니다. (빨간 글자는 본인의 상황에 맞게 수정해야 합니다.)
nano /etc/211_dev.sh
제일 마지막 줄에 보면
if [ -f /etc/init.d/mdadm-raid ]; then
/etc/init.d/mdadm-raid start
# /sbin/vgchange -a y 791f42fe_vg
fi
위와 같이 되어 있는데
빨간 글자 부분을
자신의 환경과 맞춰서 바꿔줍니다.
/sbin/vgchange -a y 7ccaeb30_vg
저는 위와 같이 넣었습니다.
그래서 최종적으로
if [ -f /etc/init.d/mdadm-raid ]; then
/etc/init.d/mdadm-raid start
/sbin/vgchange -a y 7ccaeb30_vg
fi
위와 같이 됩니다.
그 다음 컨트롤 + O, 엔터, 컨트롤 + X를 누르면 저장됩니다.
nano /etc/fstab
위 명령어를 넣어 자동 마운트 되게 합니다.
그런데 XFS는 자동마운트가 잘안되네요.
EXT4 형식인 분들은 잘 될 것입니다.
/dev/7ccaeb30_vg/lv4d7b140e /mnt/nas ext4 rw,noatime,nodiratime,data=writeback,nosuid 0 0
위 내용을 맨 마지막에 넣으면 재부팅해도 자동 마운트 될 것입니다.
XFS는 잘 안되네요.
XFS의 경우는 수동으로 마운트 해주면 되는데요.
스크립트를 하나 만들어서 cron으로 매시간되게 작업해줘도 되고, 아니면 재부팅할 때마다 스크립트 하나만 실행해주면 됩니다.
cd ~
위 명령어로 root 폴더로 들어가서
nano 1.sh
스크립트 작업을 시작합니다.
아까 내장하드 마운트 시키는 작업했었죠?
mount /dev/7ccaeb30_vg/lv4d7b140e /mnt/nas
저의 경우는 위와 같은 명령어였습니다.
빨간색 글자들 본인에 맞게 수정하시구요.
컨트롤 + O, 엔터, 컨트롤 + X 를 누르고 저장하면 됩니다.
chmod 755 1.sh
위 명령어로 실행가능하게 만들고
이제 재부팅 후
sh 1.sh
위 명령어 하나면 바로 마운트 됩니다.
또다른 문제점은 재부팅이 잘 안됩니다.
poweroff
위 명령어로 전원을 끄고 뒤에 버튼 눌러서 다시 켜야 됩니다. ㅠㅠ
4. 쓸만한 패키지들 설치하기
(1) 하드 절전모드 설치하기
USB로 구동이 항상되기 때문에 내장하드를 안쓰고 있을 땐, 하드를 끄면 전기요금 절약에 도움이 됩니다.
wget --no-check-certificate https://www.dropbox.com/s/jvwpx9qouy4z54r/hd-idle_1.04_armel.deb -O hd-idle_1.04_armel.deb
dpkg -i hd-idle_1.04_armel.deb
위 명령어를 순서대로 내리면 절전모드가 깔립니다.
nano /etc/default/hd-idle
위 명령어를 넣으면 절전모드 설정에 들어가집니다.
# defaults file for hd-idle
# start hd-idle automatically?
START_HD_IDLE=true
# hd-idle command line options
# Options are:
# -a <name> Set device name of disks for subsequent idle-time
# parameters (-i). This parameter is optional in the
# sense that there's a default entry for all disks
# which are not named otherwise by using this
# parameter. This can also be a symlink
# (e.g. /dev/disk/by-uuid/...)
# -i <idle_time> Idle time in seconds.
# -l <logfile> Name of logfile (written only after a disk has spun
# up). Please note that this option might cause the
# disk which holds the logfile to spin up just because
# another disk had some activity. This option should
# not be used on systems with more than one disk
# except for tuning purposes. On single-disk systems,
# this option should not cause any additional spinups.
#
# Options not exactly useful here:
# -t <disk> Spin-down the specfified disk immediately and exit.
# -d Debug mode. This will prevent hd-idle from
# becoming a daemon and print debugging info to
# stdout/stderr
# -h Print usage information.
#HD_IDLE_OPTS="-i 180 -l /var/log/hd-idle.log"
HD_IDLE_OPTS="-a sda -i 300 -l /var/log/hd-idle.log"
위의 빨간색 글자 부분을 수정 및 추가하면 됩니다.
참고로 300은 300초이므로 5분동안 하드 사용이 없다면 절전모드로 들어갑니다.
예를 들어 3000을 넣으면 50분동안 하드를 사용하지 않으면 절전모드로 들어갑니다.
컨트롤 + O, 엔터, 컨트롤 + X를 누르면 저장됩니다.
보안 패키지 fail2ban도 설치됩니다.
소으니님의 wheezy로 설정하면 iptable이 안깔리더군요.
원일님 이미지가 좋은 이유가 iptable에 있다고 해도 과언이 아닙니다.
apt-get install fail2ban
위 명령어로 설치됩니다.
추가 설정은 위 링크를 참조하세요.
번외. 순정기반 클라우드 서비스 사용하기
편하게 웹하드처럼 쓰시려면 순정 기능에 있는 클라우드 서비스를
이용하면 됩니다.
그런데 속도는 좀 느리네요.
방금 테스트해보니 같은 공유기 유선 상에 있는데도 3~4MB/s 밖에 안나오군요;;;
설정은 정말 쉽습니다.
컴퓨터에서 Iomega IP주소 치고 들어가서
클라우드 서비스 클릭 -> Personal Cloud -> 구성 내 Personal Cloud ->
Personal Cloud 이름이 곧 주소가 되므로 신중하게 선택해서 넣고
이메일 주소 넣고 다음 -> 처리하는 중 ->
그러면 밑과 에러가 뜰겁니다. (안뜨면 바로 사용가능)
라우터가 포트 포워딩이 가능하도록 구성되지 않았습니다.
이렇게 나오면 내부포트 50500을 열어줘야 합니다.
IPTIME 기준 http://192.168.0.1 공유기 관리자모드에 들어가셔서
고급설정 -> NAT/라우터관리 -> 포트포워드 설정에 들어가서
규칙이름에 Iomega 처럼 아무거나 넣고, 내부IP주소에는 Iomega IP주소를 넣고
프로토콜 TCP, 외부포트 50500-50500, 내부포트 50500-50500 넣고 추가 누릅니다.
그럼 다시 퍼스날 클라우드에 가면 제대로 되고, IP주소가 나옵니다.
접속 후 비번 넣으면 클라우드 서비스처럼 쓸 수 있습니다. (모바일에서도 가능)
다만 속도는 엄청 느립니다.
번외. FTP서버 사용하기
웹하드처럼 접속하려면 FTP를 통해서 하는게 제일 좋습니다.
설치 및 활용 강좌는 콤타에 잘 설명되어 있습니다.
vsftpd를 설치하기 전에
chown -R man:root /var/cache/man
위 명령어를 putty에 넣어줍니다.
그러면 에러가 안나더군요.
apt-get install vsftpd
위 명령어로 FTP서버가 설치됩니다.
위 강좌를 보시고 설치 후
사용자만 새로 생성(adduser) 해서 넣고 포트번호 21로 포트포워딩 해서 쓰면 됩니다.
이 경우 IPTIME 기준 관리자모드에 들어가서
고급설정 - 특수기능 - DDNS설정에 들어가서
iptime DDNS 만들어서
1234.iptime.org
이런 식으로 쓰면 됩니다.
그럼 FTP 접속할 때 호스트 주소에 1234.iptime.org 넣고
포트번호 21 넣고, ID 비번은 위에 콤타 강좌 잘 보시고 설정해서 넣으면 됩니다.
그럼 속도 저하없이 풀 속도 나옵니다.
번외. 포고클라우드 엔진 올리기
클라우드 서비스 중에 포고에서 제공하는 엔진을 이용하는 방법입니다.
데비안에서도 가능하게 원일님이 만들어주셔서 제가 상세 설명을 적어봤습니다.
-
등록일 2016.01.23
-
등록일 2015.12.23WD My Cloud 시놀로지OS 사용기댓글 102
-
등록일 2014.10.07
-
등록일 2014.10.06
관련자료
-
서명우성짱의 NAS를 운영하고 있습니다.
저의 즐거움이 여러분의 즐거움이면 좋겠습니다.
댓글 36
/ 4 페이지
길티군님의 댓글
제가 iomega ix2-200을 사용합니다. 하드디스크가 2베이라는 것과 cpu가 조금 안 좋다는 것 말고는 거의 차이가 없는 것 같아 이 글을 적용해 보려고 생각하고 있습니다. 다만 궁금한게 지금 하드디스크를 raid0으로 구성해서 사용중인데, 사용중이던것 그대로 다시 마운트해서 쓸 수 있을까요? 일단 mount 명령으로는 1개의 xfs로 나오긴 하는데요...
그리고 궁금한게 데비안을 설치해서 부팅하면 기존에 순정에서 돌아가던 서비스는 데비안 부팅하에서는 못쓰는게 맞나요?
그리고 궁금한게 데비안을 설치해서 부팅하면 기존에 순정에서 돌아가던 서비스는 데비안 부팅하에서는 못쓰는게 맞나요?












